With stores reopening as the coronavirus-related business closures/restrictions are lifted, our highest priority is to get your Belly loyalty program “ready to roll” so your customers can check in once again when they visit your stores. This includes remotely performing an important update to your Belly iPad.
When we recently ran our annual software update (we do it remotely online for you), if your Belly Loyalty iPad was off-line or turned off, your iPad will not have received this automatic update. This explains why you may be seeing an error message on your Belly Loyalty iPad “Belly Business is no longer available.”
Until your iPad receives the update, you will continue to get this error message and won’t be able to accept any customer check ins.
To get your iPad updated and working again you can either:
- Call our Belly Support specialists (866-620-3534) with your Belly Loyalty iPad turned on, and we can walk you through the installation steps over the phone.
- Or, if you prefer, you can do it yourself using the instructions below.
How to manually upgrade the iPad Belly App:
Step #1 — Get to the right place
- On your iPad, click “OK” to close the error message, so you can tap the Settings icon on the bottom of the screen.
- On the Settings screen, tap on General on the left sidebar.
- On the General screen, scroll down to locate and tap Restrictions.
- You’ll be prompted for a passcode; enter 2359.
Step #2 — Change settings for the update
On this screen (see below), you’ll need to turn on these 3 sliders: Safari, Installing Apps, and Deleting Apps. For each, slide the toggle to the right, and the status turns green (on).
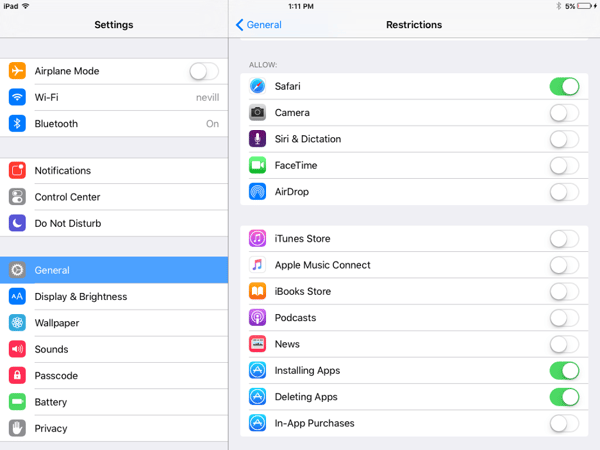
Step #3 — Install and verify
Press the Home button to return to the home screen. Here,
- Press-and-hold the Belly Business icon until the icon begins shaking. An X will appear. Tap the X to delete the app. Press the Home button again. This will stop the other apps from shaking.
-
Open the Safari browser on the bottom of the iPad screen and navigate to https://app.getbelly.com/. Verify that the version number is 6.4.0. If it doesn’t show this, refresh the page (tap the circular arrow button in the upper-right corner of the Safari window to the right of the Address Bar).
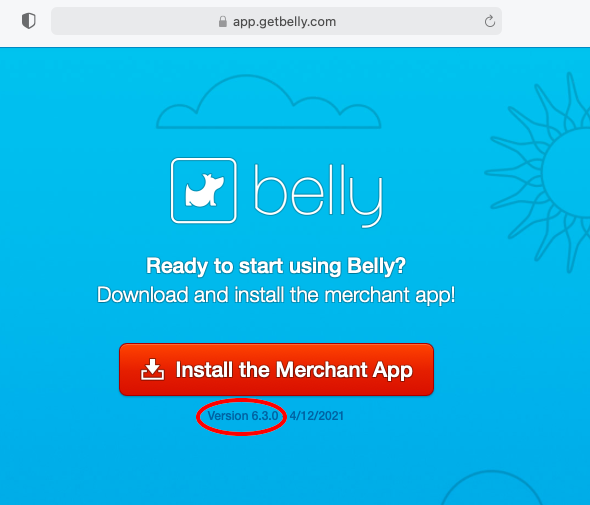
- Tap the red button labeled Install the Merchant App, and then tap Install when prompted.
You did it! The Belly app will start installing the update now.
Step #4 — Perform the updated Belly app setup
Your installation is now complete. Run through the following setup actions, and you’ll be ready to let your customers check in. On your iPad home screen, open the Belly Business app* to get started.
- Tap Skip Overview on the top-right corner of your screen, and then tap Sign In.
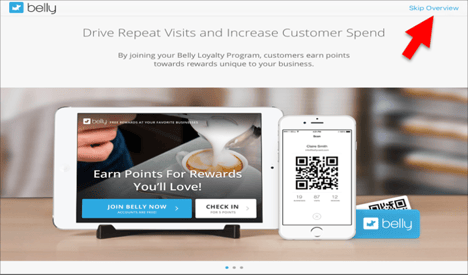
- To sign in, enter the unique Client ID and Secret ID numbers that we sent you by email. (If you didn’t get the email or deleted it, contact us.) Then you are ready to tap Sign In Now.
- Once signed in, tap on Settings, and then scroll down to tap Restrictions, where you’ll be prompted for a passcode; use code 2359.
- On this screen, you’ll need to turn off these 3 sliders that you initially turned on when you were performing the software update: Safari, Installing Apps, and Deleting Apps. For each, slide the toggle to the left, and the status turns from green (on) to white (off).
That’s it! You are all set up and ready to roll.
If this process didn’t work for you, try the steps shown in the image below, or we can assist you. Just call 866-620-3534 Monday-Friday, 9am-5pm CST, or email support@bellycard.com.
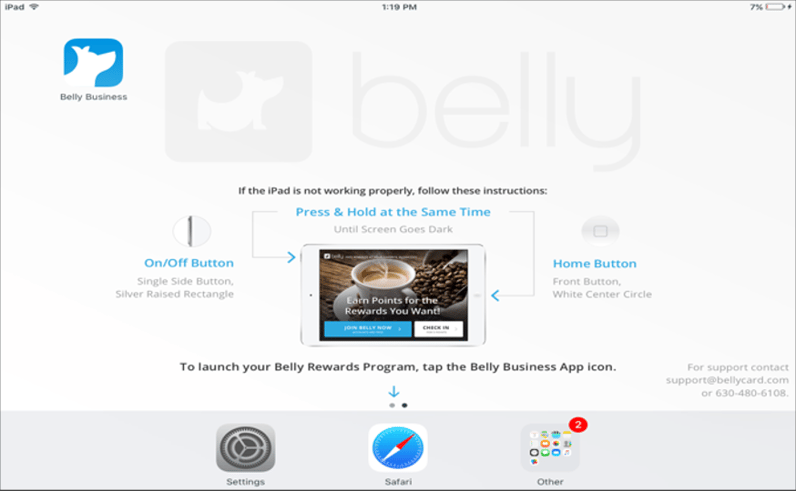
*In step four, only if you got an Untrusted Enterprise Developer error message, do these steps and then return to the Step #4 instructions:
- Close the error message and tap on Settings.
- Tap General on the left-side bar.
- Scroll down to Profiles & Device Management.
- Tap Belly Inc, located under the Enterprise App
- Tap Trust Belly Inc, and then select Trust on the next message box.
- Relaunch Belly Business app.
